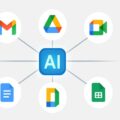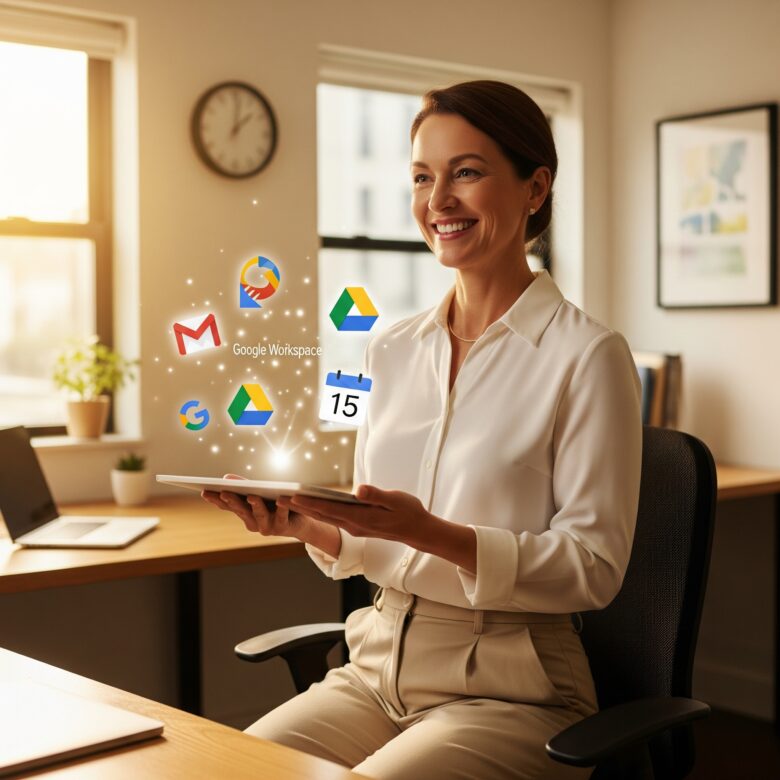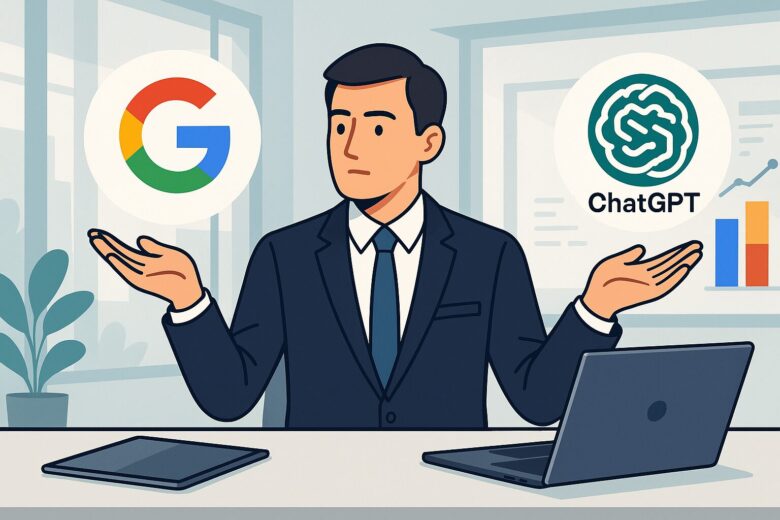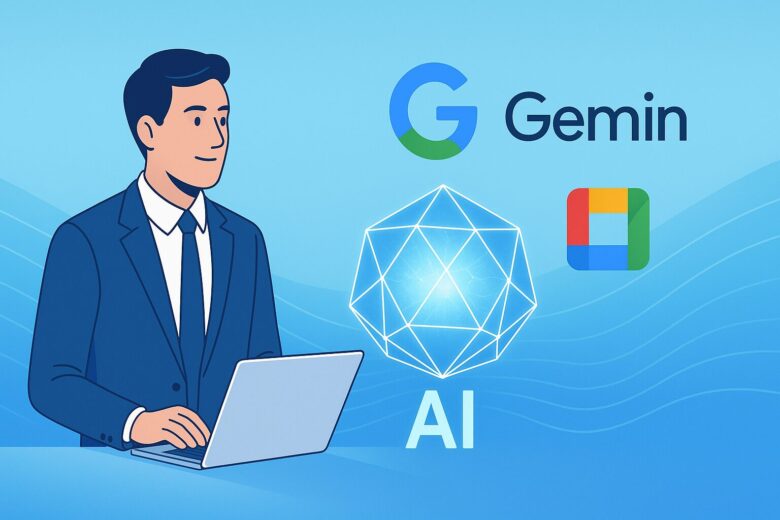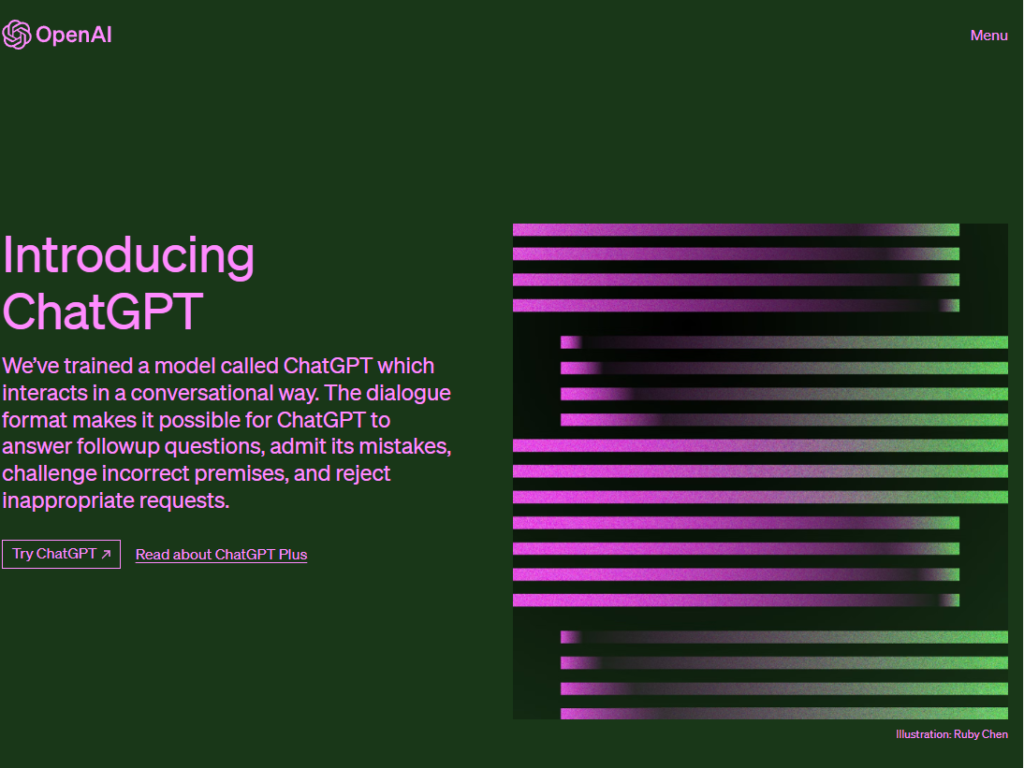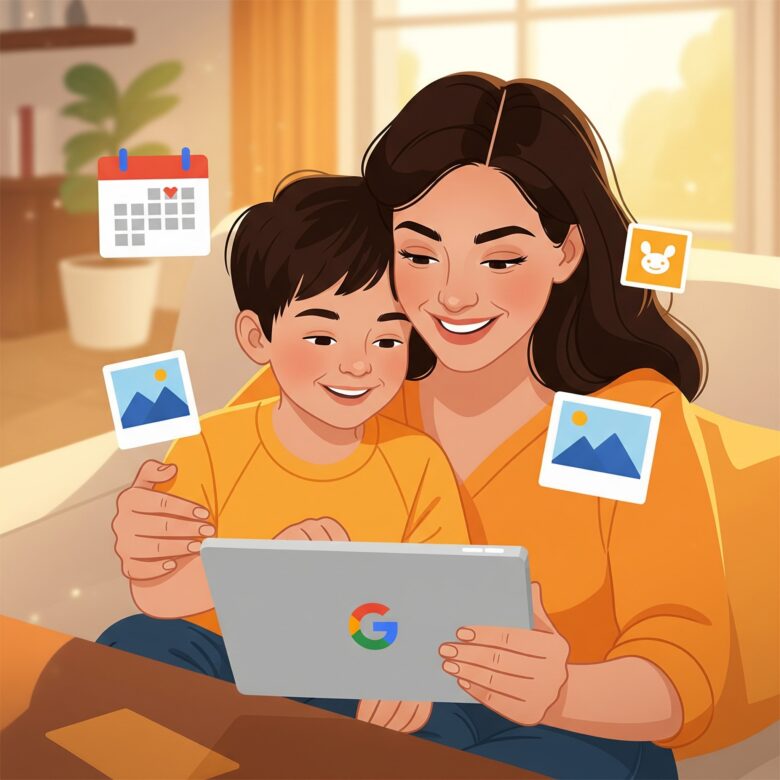今すぐ試せる!Google Workspace 14日間無料試用版の始め方と活用術
この記事のポイント
- Google Workspace無料試用版でできること・試せる機能が分かる
- 独自ドメインメール設定など、具体的な始め方のステップが理解できる
- 無料期間を最大限に活かす活用術と注意点が明確になる
- チームのコラボレーションを促進し、業務効率化を図るヒントが得られる
- リスクなくビジネス向けグループウェアを体験できる
「会社のメール、いつまでも無料Gmailでいいのかな?」「チームでの情報共有、もっとスムーズにしたい!」… ビジネスを成長させる中で、コミュニケーションや情報管理の課題を感じていませんか? Google Workspaceは、独自ドメインでのメール利用、大容量ストレージ、ビデオ会議など、ビジネスに必要なツールが揃った強力なソリューションです。
とはいえ、「いきなり有料は不安…」という方も多いはず。そこで活用したいのが「14日間の無料試用」です。この記事では、Google Workspace無料試用を最大限に活用するための具体的な始め方、試すべき機能、注意点、そしてリモートワークにも役立つ業務効率化のヒントを分かりやすく解説します。
⚠【重要:無料試用を開始する前に】
無料試用期間(14日間)が終了すると、自動的に有料プランへ移行し課金が開始されます。継続しない場合は、期間終了前に必ずキャンセル手続きが必要です。詳細は注意点のセクションで解説しています。
今すぐGoogle Workspace 14日間無料試用を開始する
(公式ご紹介リンクはこちら)
目次
Google Workspaceとは?ビジネスを変える統合型業務効率化ツール
Google Workspaceは、単なるツールの集まりではありません。Gmail、ドライブ、Meet、カレンダー、チャットといった、多くの人が使い慣れたGoogleのツールを、ビジネス利用に最適化し、セキュリティを強化した統合型グループウェアです。中小企業から大企業、フリーランスまで、あらゆる規模の組織で、リモートワーク支援や生産性向上に貢献します。
- 信頼性アップ: 独自ドメイン (
@yourcompany.com) のメールでプロフェッショナルな印象を。 - 連携力強化: 各ツールがシームレスに連携し、情報共有や共同作業がスムーズに。
- 管理性向上: 管理コンソールでユーザーやセキュリティを一元管理。
- 安全性確保: ビジネスレベルのセキュリティ対策で情報を保護。
詳しくはGoogle Workspace 公式サイトで機能詳細をご確認ください。
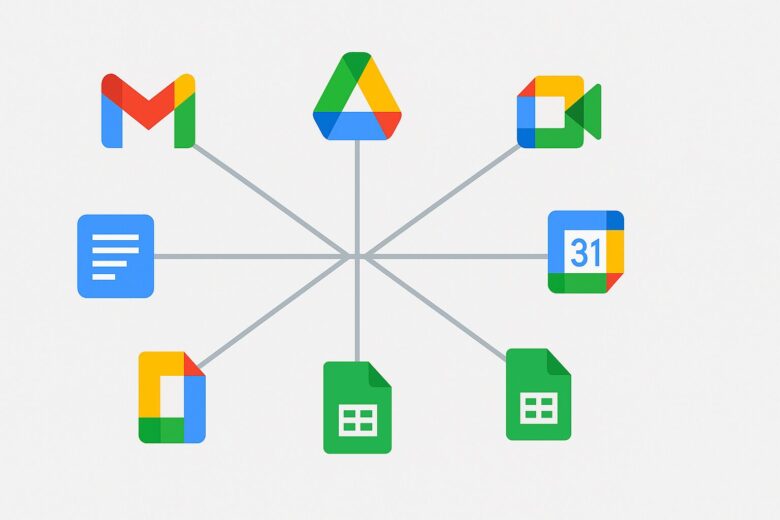
14日間無料試用版でできること・試すべき機能リスト
無料試用は、Google Workspaceが自社のニーズに合うかを見極める絶好のチャンス。以下の機能を実際に試してみましょう。
独自ドメインのプロフェッショナルなメール環境
会社の信頼度を上げる独自ドメインメール(例: info@yourcompany.jp)を設定し、送受信を試します。Gmailの強力な検索機能や迷惑メールフィルタもそのまま利用可能です。
安全な大容量クラウドストレージとファイル共有・共同編集
個人向けGmailより遥かに大きい容量(プランによる)を確保。チーム用フォルダを作成し、安全なファイル共有ルールに基づき、メンバーと文書やスプレッドシートのリアルタイム共同編集を体験しましょう。アクセス権限の詳細設定も確認ポイントです。
高品質ビデオ会議でリモートワーク・遠隔コラボレーション
場所を選ばずにチーム会議や顧客との打ち合わせを実施。画面共有、チャット機能などを試し、リモートワーク環境でのコミュニケーションの質を確認します。Business Standard以上なら録画機能も試せます。
チームのスケジュール共有とスマートな会議設定
メンバーの空き時間を確認しながら、最適な会議時間を簡単に見つけられます。会議室や備品などのリソース予約機能も便利です。
ビジネスチャットで迅速・効率的なコミュニケーション
メールより手軽なチャットで、チーム内の情報共有や意思決定をスピードアップ。プロジェクトごとのスペース(グループチャット)作成などを試しましょう。
ビジネスを守るセキュリティ機能の確認
管理コンソールから、2段階認証プロセスの設定状況や、不正ログイン検知などの基本的なセキュリティ設定を確認します。どのような管理が可能か概要を把握しましょう。
Google Workspace無料試用版の始め方 – ステップ・バイ・ステップガイド
申し込みは画面に従えば簡単ですが、特にドメイン設定で迷わないよう、手順を解説します。
ステップ1: 公式サイトへアクセスしプランを選択
Google Workspace 公式料金プランページへアクセス。「無料試用を開始」ボタンから進みます。Business Starter または Business Standard が一般的です。迷ったらStarterから試すのが良いでしょう。(※当サイト特典を利用する場合は、ご紹介リンク経由での申し込みが必要です)
| 機能 | Business Starter | Business Standard |
|---|---|---|
| 月額料金(通常) | ¥680/ユーザー | ¥1,360/ユーザー |
| ストレージ | 30GB/ユーザー | 2TB/ユーザー |
| Meet参加人数 | 最大100人 | 最大150人 |
| Meet録画 | ✕ | 〇 |
※最新の料金・機能は公式サイトをご確認ください。
ステップ2: ビジネス基本情報の入力
ビジネス名、従業員規模、国/地域などを入力します。管理者個人の氏名と、連絡用の既存メールアドレスも必要です。
ステップ3: 利用するドメインの設定(新規取得 or 既存利用)
Google Workspaceで使う「@」以降の部分(ドメイン)を設定します。
- 独自ドメインを持っている場合: 「はい、使用できるドメインがあります」を選び、そのドメイン名を入力。
- 独自ドメインを持っていない場合:
- Google経由で購入: 「いいえ、ドメインが必要です」を選び、希望ドメインを検索・購入(有料)。
- 別途取得: Google Domains や お名前.com など外部サービスで事前にドメインを取得しておく。(推奨)
ステップ4: 管理者アカウントの作成
管理者用のユーザー名(例: taro.yamada, admin)とパスワードを設定。これがGoogle Workspaceへの最初のログイン情報になります。
ステップ5: 【重要】ドメイン所有権の確認とメール設定(MXレコード)
独自ドメインを使う場合、ドメインの所有者であることを証明する必要があります。管理コンソールの指示に従い、TXTレコードなどをドメインのDNS設定に追加します。
さらに、独自ドメインでメールを受信するためには、MXレコード(メールサーバーを指定する情報)をGoogle Workspace用に変更する必要があります。この設定を行わないと、@yourcompany.com宛のメールが届きません。
設定方法はドメイン管理会社(お名前.com、ムームードメインなど)によって異なりますが、通常はヘルプページに手順があります。不明な場合は、ドメイン管理会社かGoogle Workspaceのサポートに確認しましょう。
無料試用期間を最大限に活用する5つのコツ
14日間を有効活用し、導入判断に役立てるためのポイントです。
- 試用の「目的」を明確にする: 「メール環境の改善」「ファイル共有ルールの確立」「リモート会議の品質向上」など、具体的な課題解決を意識する。
- 主要機能を「実際に」使ってみる: マニュアルだけでなく、メール送受信、ファイルアップロード・共有、Meet開催などを一通り操作する。
- 「チーム(複数人)」で試して連携を体験: 可能ならメンバー数名を招待し、共同編集、カレンダー共有、チャットなどを試し、チームでの使い勝手を確認する。
- 「実際の業務シナリオ」で評価する: 特定のプロジェクトや定例会議などで試験的に利用し、現実的な効果を測定する。
- 不明点は「サポート・ヘルプ」を活用: 設定方法や機能で不明点があれば、Google Workspaceのヘルプセンターや試用期間中のサポートを利用する。
【必読】無料試用版の注意点と確認事項
無料試用をスムーズに進めるために、以下の点は必ず事前に確認してください。
14日後の自動課金と更新
無料試用期間(14日間)が終了すると、自動的に有料プランに移行し、登録した支払い方法に対して課金が開始されます。 これは最も重要な注意点です。試用のみで終了する場合は、期間内にキャンセル手続きが必要です。
試用プランによる機能の違い
試用できるのは、申し込み時に選択したプラン(Business Starter/Standardなど)の機能に限られます。例えば、StarterプランではMeetの録画機能は試せません。
試用期間のキャンセル方法
継続利用しない場合、必ず試用期間が終了する前にキャンセル手続きを行ってください。
- Google Workspace 管理コンソールにログインします。
- メニューから [お支払い] > [サブスクリプション] に移動します。
- 対象のサブスクリプションを選択し、[サブスクリプションをキャンセル] をクリックします。
- 画面の指示に従ってキャンセルを完了します。
期間終了日をカレンダーに登録しておくことを強くお勧めします。
◆ 【限定特典】初年度10%割引プロモーションコード入手方法
当サイト経由のお申込み限定!Google WorkspaceのBusiness StarterまたはBusiness Standardプラン初年度料金が10%割引になる特典コードを進呈中です。(※新規ご契約のお客様対象)
【ステップ1】専用フォームからコードを申請
利用プラン(Starter / Standard)を決め、下のボタンから申請フォームへ。氏名、連絡用メールアドレス等を入力し送信してください。
※通常1営業日以内にコードをメールでお送りします。正確なアドレスをご入力ください。
【ステップ2】ご紹介リンク経由で申込み&コード入力
コードを受け取ったら、必ず下の「ご紹介リンク」からGoogle Workspace公式申込みページへ。手続き中の支払い情報画面で「プロモーション コード」欄にコードを入力します。
★ Google Workspaceご紹介リンクはこちら ★
(ここから申し込むと特典対象)
⚠【重要】割引適用にはご紹介リンク経由の新規契約とコード入力が必須です。決済前に割引額をご確認ください。
まとめ:14日間で実感!Google Workspaceで始める業務効率化
Google Workspaceの14日間無料試用は、コストをかけずにビジネスの課題解決と生産性向上の可能性を探る絶好の機会です。
本記事で解説したステップと活用法を参考に、以下のメリットをぜひ体験してください。
- 信頼性のある独自ドメインメールの運用
- 安全で効率的なファイル共有と共同編集環境
- 場所を選ばないスムーズなオンラインコミュニケーション(Meet, Chat)
- チーム全体のスケジュール管理の効率化
無料試用を通じて、自社に最適な業務効率化ツールとしての価値を確かめ、自信を持って導入判断を行いましょう。もし継続を決めたなら、お得なプロモーションコードの活用もご検討ください。
まずは、第一歩を踏み出してみませんか?