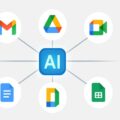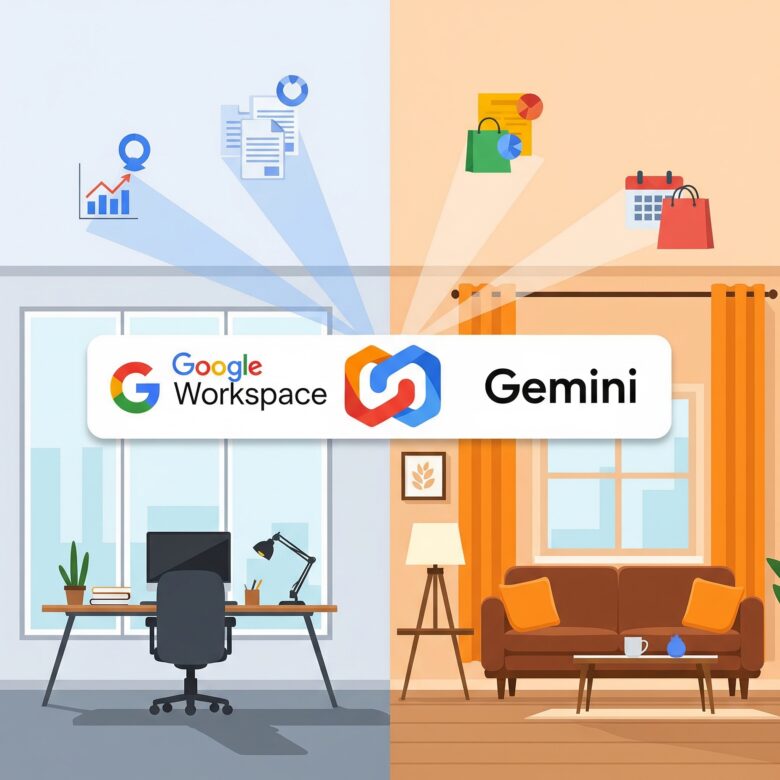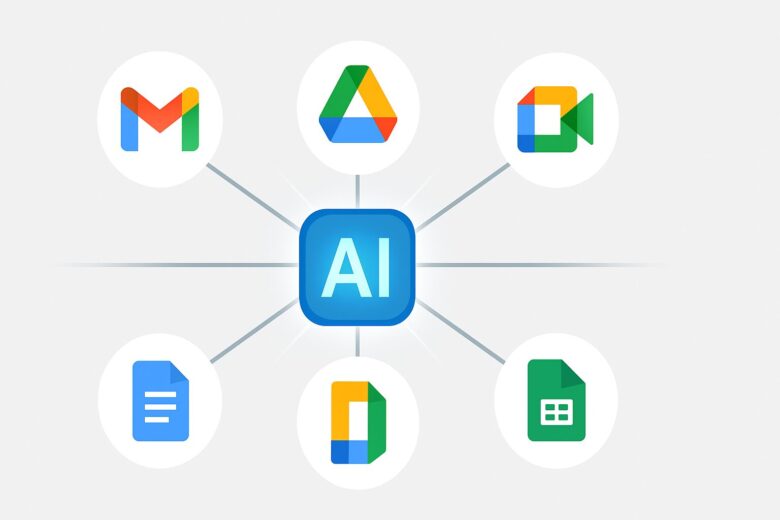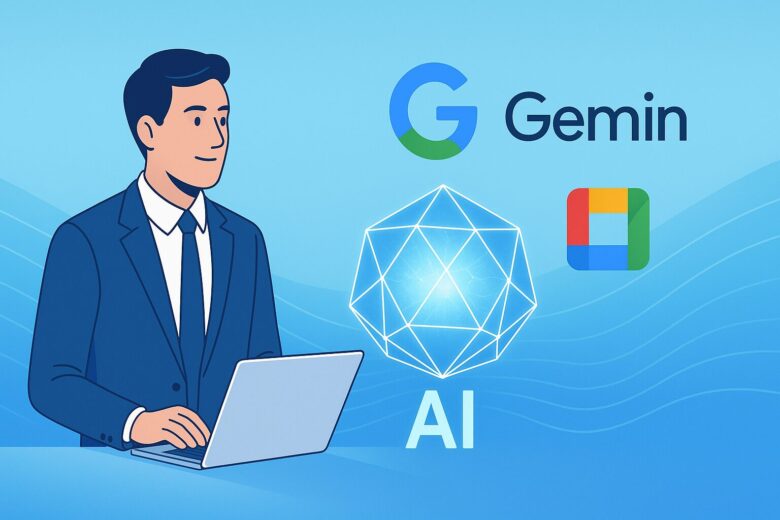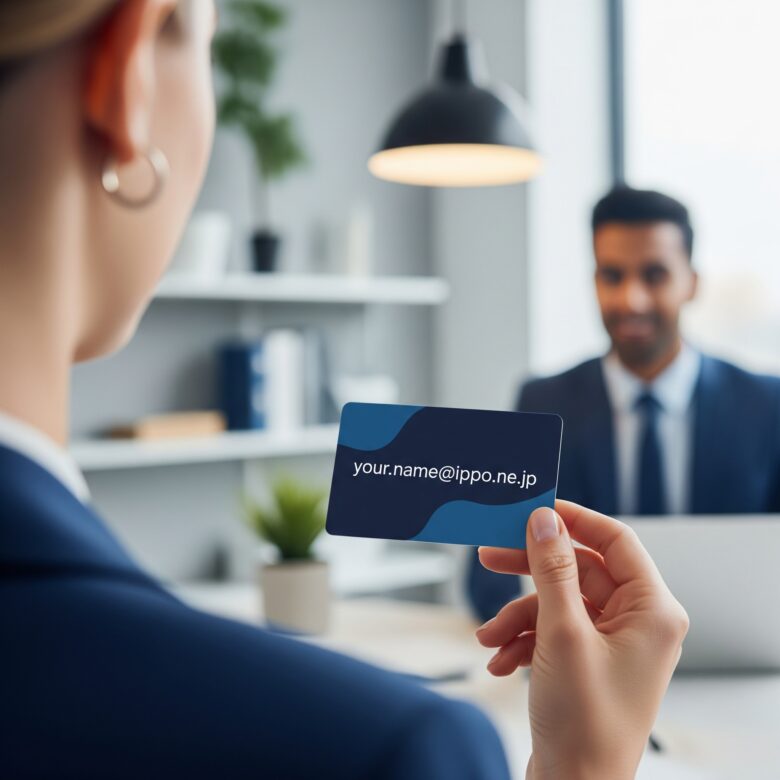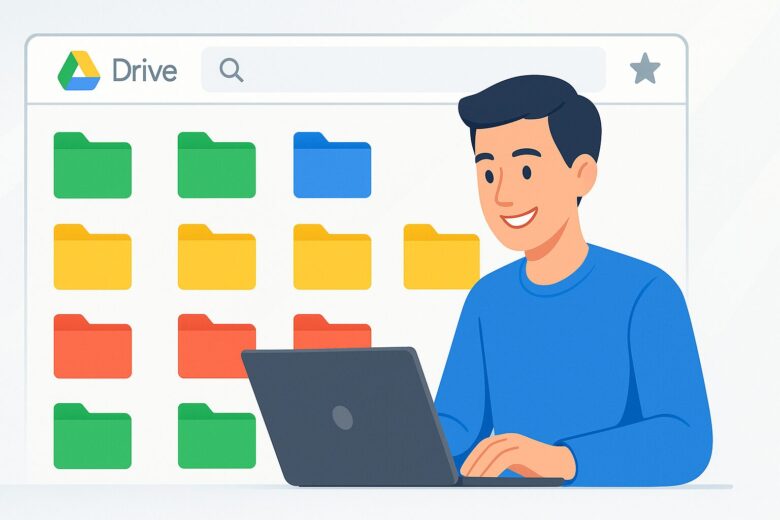
脱・ファイル迷子!Google Driveの効果的な整理術&検索テクニック完全ガイド
この記事のポイント
- ファイルが見つからないストレスから解放される、具体的な整理術がわかる
- Google Driveの検索機能を最大限に活用するテクニックが身につく
- フォルダ構成や命名規則など、再現性の高いファイル管理ルールを学べる
- スター、色分け、ショートカットなど、効率化のための便利機能を知る
- チームでのスムーズなファイル共有と管理のヒントが得られる
毎日の業務やプライベートでGoogle Driveを活用しているものの、「あのファイル、どこに保存したっけ?」「フォルダがごちゃごちゃで整理しきれない…」と感じていませんか?せっかく便利なクラウドストレージも、ファイル管理がうまくいかないと、かえって時間や手間がかかってしまいますよね。
目次
なぜGoogle Driveのファイル管理が重要なのか?
「とりあえず保存すれば検索で見つかる」と思っていませんか?しかし、ファイル管理をおろそかにすると、以下のような問題が発生しがちです。
- 時間の浪費: 目的のファイルを探すのに時間がかかり、本来の業務に集中できない。
- ミスの発生: 古いバージョンのファイルを使ってしまったり、必要なファイルが見つからず作業が滞る。
- 共有の非効率: チームメンバーが必要な情報にアクセスできず、コミュニケーションコストが増大する。
- ストレスの増加: ファイルが見つからない、整理できない状況が精神的な負担となる。
効果的なファイル管理は、単にファイルを整理整頓するだけでなく、業務の生産性を向上させ、ストレスを軽減するための重要なスキルなのです。この記事では、今日から実践できる具体的な管理術をご紹介します。
【基本の“キ”】ファイル管理の土台を作る3つのルール
まずは、効果的なファイル管理の基礎となる3つのルールを押さえましょう。
ルール1:分かりやすいフォルダ構造を設計する
無計画にフォルダを作成すると、あっという間にカオスな状態になります。最初に、自分やチームにとって分かりやすいフォルダの階層構造を設計することが重要です。
- 分類基準を決める: プロジェクト別、クライアント別、部署別、業務内容別、年月別など、自分の仕事内容やファイルの特性に合った分類基準を明確にします。
- 階層は浅く、分かりやすく: フォルダ階層は深くしすぎず、3〜4階層程度に収めるのが理想です。誰が見ても内容を推測できるフォルダ名をつけましょう。
- 「一時保管」フォルダの活用: すぐに分類できないファイルは、一時的に「Inbox」や「未整理」といったフォルダに入れておき、後で整理する習慣をつけると散らかりを防げます。
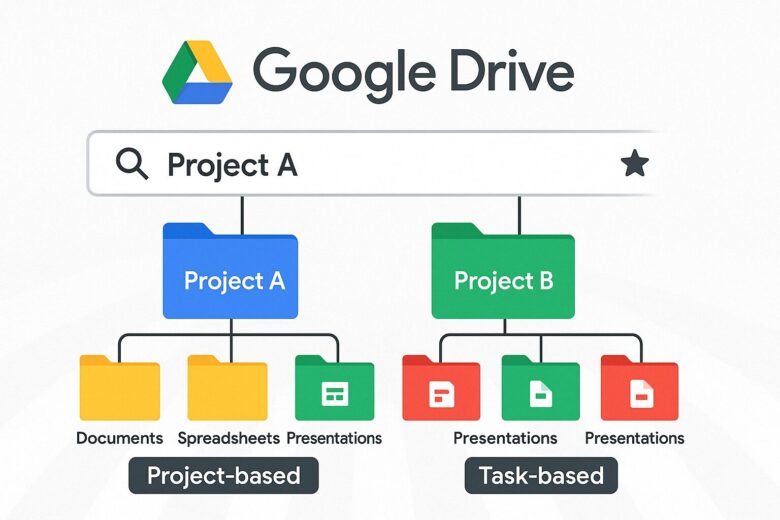
ルール2:一貫性のあるファイル命名規則を決める
ファイル名も、後で検索したり内容を把握したりする上で非常に重要です。一貫性のある命名規則を定め、それを守るようにしましょう。
- 日付を含める: 「YYYYMMDD」形式(例:
20250422)をファイル名の先頭または末尾に入れると、時系列で並べ替えやすく、最新版も分かりやすくなります。 - 内容がわかる要素を入れる: プロジェクト名、クライアント名、文書の種類(例:報告書、議事録、提案書)などを入れます。
- バージョン管理: ファイルを更新する場合は、「v1.0」「v1.1」「v2_最終」のようにバージョン番号やステータスを明記します。(Google Driveの履歴管理機能も活用することをおすすめします)
- 区切り文字を使う: 単語の区切りには、アンダースコア(_)やハイフン(-)を使うと見やすくなります。(スペースはシステムによっては扱いにくい場合があるので避けるのが無難です)
例: 20250422_プロジェクトA_定例会議議事録_v1.0.gdoc
ルール3:定期的な整理・削除を習慣化する
どんなに良いルールを作っても、継続しなければ意味がありません。定期的にファイルを見直し、不要なものを削除したり、フォルダを整理したりする時間を設けましょう。
- 週に一度、月末などタイミングを決める: スケジュールに組み込み、習慣化します。
- 不要なファイルは思い切って削除: 「いつか使うかも」というファイルが溜まりがちですが、明確に不要なものは削除しましょう。削除したファイルは一定期間「ゴミ箱」に残るので、間違えても安心です。
- アーカイブフォルダの活用: 完了したプロジェクトや参照頻度の低いファイルは、「Archive」や「完了済」といったフォルダに移動させると、現在進行中のファイルが見やすくなります。
【見つけやすさUP】ファイルを「発見可能」にする工夫
フォルダ構成や命名規則に加えて、Google Driveの機能を活用することで、ファイルの発見性をさらに高めることができます。
スター(☆)を活用して重要ファイルに即アクセス
頻繁にアクセスするファイルや、現在進行中の重要なファイルには「スター」を付けましょう。左メニューの「スター付き」をクリックするだけで、これらのファイルに素早くアクセスできます。
フォルダの色分けで視覚的に分類する
フォルダを右クリックし、「色を変更」を選択すると、フォルダに色を付けることができます。プロジェクトの種類や重要度に応じて色分けすると、視覚的に目的のフォルダを見つけやすくなります。
- 例:赤色は最重要プロジェクト、青色はクライアントA関連、緑色は社内資料など
ファイルやフォルダに「説明」を追加する
ファイルやフォルダを選択し、右側の詳細パネル(ⓘアイコンをクリック)で「説明」を追加できます。ファイル名だけでは伝えきれない補足情報やコンテキスト、関連ファイルのリンクなどを記述しておくと、後で見返したときや他の人が見たときに内容を理解しやすくなります。
【検索マスターへの道】欲しい情報に最速でたどり着く検索術
Google Driveの強力な検索機能を使いこなせば、たとえフォルダ構成が完璧でなくても、目的のファイルに素早くたどり着けます。
まずは基本!キーワード検索とフィルタ機能
画面上部の検索ボックスにキーワードを入力するだけで、ファイル名だけでなくファイルの中身(テキスト文書、PDF、スプレッドシートなど)も検索対象になります。さらに、検索ボックス右側のフィルタアイコンをクリックすると、ファイルの種類、オーナー、更新日などで絞り込むことができます。
検索演算子で絞り込み精度を劇的に向上
より高度な検索を行いたい場合は、「検索演算子」を使いましょう。特定の条件を指定して、検索結果をピンポイントに絞り込めます。
| 演算子 | 説明 | 使用例 |
|---|---|---|
" " (引用符) |
フレーズ全体を完全に一致検索 | "プロジェクトA 報告書" |
OR |
いずれかのキーワードを含むファイルを検索 | 議事録 OR minutes |
- (マイナス) |
特定のキーワードを除外 | 報告書 -古い |
owner: |
特定のオーナーが所有するファイルを検索 | owner:example@email.com |
type: |
ファイルの種類を指定 (例: spreadsheet, document, presentation, pdf, image, video) | type:spreadsheet 予算 |
before: / after: |
指定した日付より前/後に更新されたファイルを検索 (YYYY-MM-DD形式) | before:2024-12-31 |
title: |
ファイル名にキーワードを含むファイルを検索 | title:議事録 |
これらの演算子を組み合わせることで、より複雑な条件での検索も可能です。(例:type:document owner:me "重要プロジェクト" -backup)
より詳しい検索演算子については、Google Driveヘルプ: Googleドライブ内のファイルを検索する を参照してください。
【効率化テクニック】さらに便利に使うための小技
基本的な整理術と検索術に加えて、さらに効率を高めるためのテクニックも活用しましょう。
「ショートカット」でファイルを複数箇所から参照
一つのファイルを複数のフォルダから参照したい場合、ファイルをコピーすると複製が増えて管理が煩雑になります。代わりに「ショートカット」を作成しましょう(ファイルを選択して Shift + Z または右クリックメニューから)。ショートカットは元のファイルへのリンクなので、どのショートカットから編集しても元のファイルが更新されます。これにより、異なるプロジェクトフォルダから同じ参照資料にアクセスする、といった使い方が可能になります。
共有設定を最適化してコラボレーションを円滑に
ファイルやフォルダを共有する際は、適切な権限(閲覧者、閲覧者(コメント可)、編集者)を設定することが重要です。意図しない編集や情報漏洩を防ぐため、必要最小限の権限を付与するように心がけましょう。
- 共有範囲の確認: 特定のユーザーとのみ共有するのか、リンクを知っている全員に公開するのかを明確にします。
- 有効期限の設定: 一時的な共有の場合、アクセス権の有効期限を設定すると、期限切れ後に自動的にアクセスできなくなり安全です。(Business Standard以上のプランで利用可能)
- 編集権限の慎重な付与: 共同編集が必要な場合以外は、「閲覧者」または「閲覧者(コメント可)」を選択します。
【チーム利用のヒント】組織でGoogle Driveを効果的に使うには
個人だけでなく、チームや組織でGoogle Driveを利用する場合、全員が共通認識を持って運用することが成功の鍵となります。
共有ドライブ(旧チームドライブ)の活用
チームでファイルを共同所有・管理する場合は、「共有ドライブ」の利用が推奨されます(Google Workspaceの特定プランで利用可能)。共有ドライブ内のファイルは個人ではなくチームに帰属するため、メンバーの異動や退職があってもファイルが失われる心配がありません。権限管理もより細かく設定できます。
詳細はこちら:共有ドライブとは? – Google Workspace ラーニングセンター
適切な権限管理と運用ルールの設定
誰がどのフォルダやファイルにアクセスできるのか、明確な権限管理ルールを定めます。また、前述したフォルダ構造、命名規則、ファイルの更新方法(履歴管理)、共有方法などについて、チーム内での共通ルールを文書化し、周知徹底することが重要です。
「私たちのチームでは、クライアントごとの共有ドライブを作成し、その中に『01_提案資料』『02_契約関連』『03_制作物』『04_報告書』という基本フォルダ構成を設けています。ファイル名は『YYYYMMDD_ファイル内容_vX.X』を徹底し、アクセス権限も役割に応じて細かく設定することで、情報の混乱やミスが大幅に減りました。」(IT企業 プロジェクトマネージャー)
◆ 【限定特典】初年度10%割引プロモーションコード入手方法
当サイトからのお申込み限定で、Google WorkspaceのBusiness StarterまたはBusiness Standardプランの初年度料金が10%割引になる特典コードを進呈中です。以下の簡単なステップでコードを入手し、お得に導入を進めることをお勧めします。(※Google Workspace新規ご契約のお客様が対象です)
- 【ステップ1】専用フォームからコードを申請
まず、利用したいプラン(Business Starter または Business Standard)を決定します。次に、下のボタンから専用フォームを開き、必要事項(氏名、連絡用メールアドレス、希望プラン等)を入力して送信してください。※正確なメールアドレスをご入力ください。通常1営業日以内にコードをお送りします。
- 【ステップ2】ご紹介リンク経由で申込み&コード入力
メールでプロモーションコードを受け取ったら、必ず以下の「ご紹介リンク」からGoogle Workspaceの公式申し込みページに進んでください。申し込み手続き中、支払い情報画面で「プロモーション コード」欄に受け取ったコードを入力します。
【重要】割引が適用されるには、ご紹介リンク経由での新規契約と、コードの正確な入力が必要です。決済前に割引額が表示されることをご確認ください。
まとめ:整理されたGoogle Driveで生産性を向上させよう!
今回は、Google Driveの効果的なファイル管理術について、基本的なルールから応用テクニックまで幅広くご紹介しました。
- 分かりやすいフォルダ構造と命名規則で土台を作る
- スター、色分け、説明で見つけやすさを向上させる
- 検索機能と演算子をマスターして目的のファイルに即アクセス
- ショートカットや共有設定で効率化を図る
- チームでのルール化で組織全体の生産性を高める
これらのテクニックを実践することで、「ファイルが見つからない」というストレスから解放され、日々の業務効率が格段に向上するはずです。まずは一つでも、できそうなことから取り入れてみてください。
さらに高度な管理機能やチームでのコラボレーション強化を求めるなら、Google Workspaceの有料プランへのアップグレードも検討する価値があります。共有ドライブやより細かな管理機能が利用可能になります。