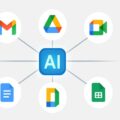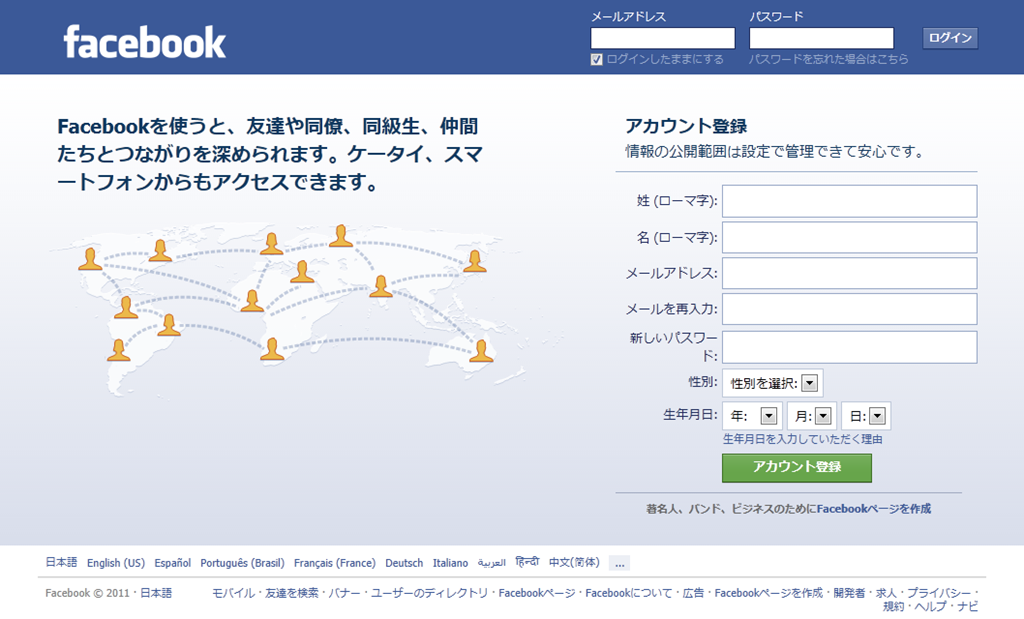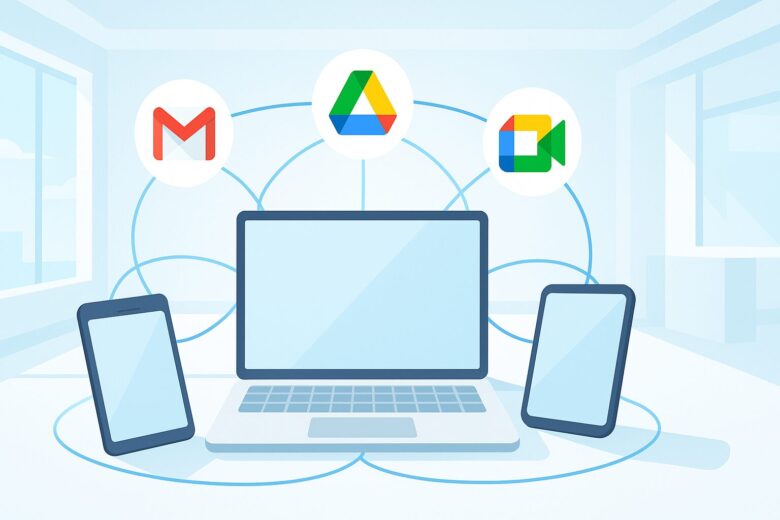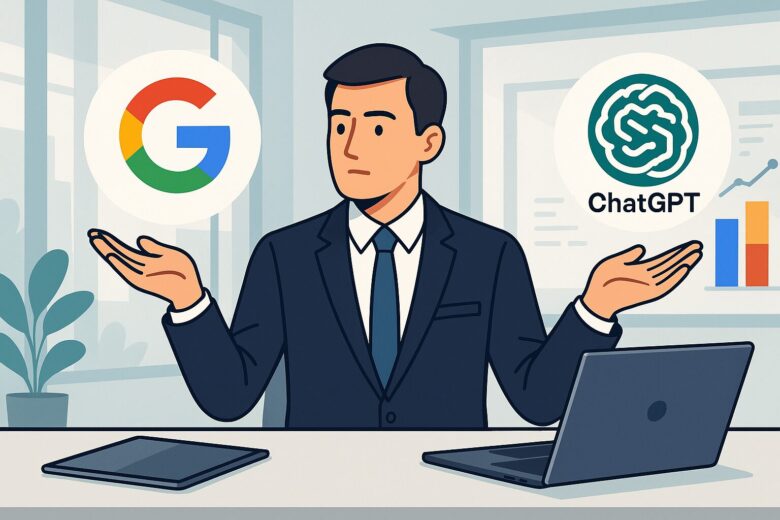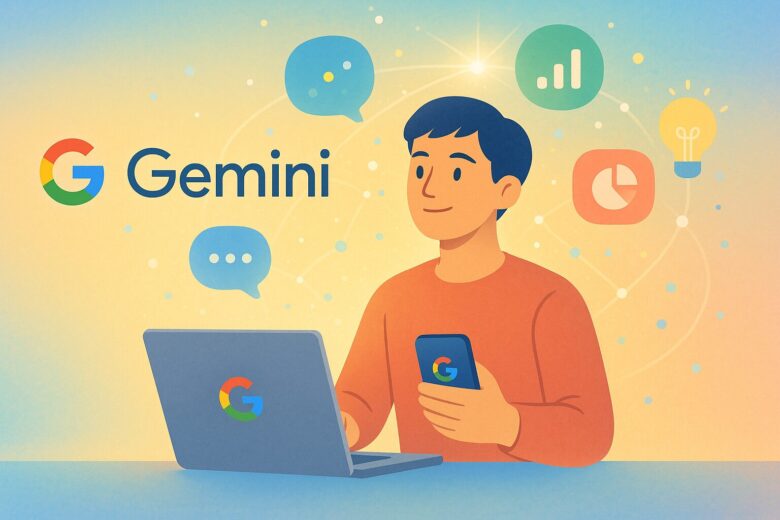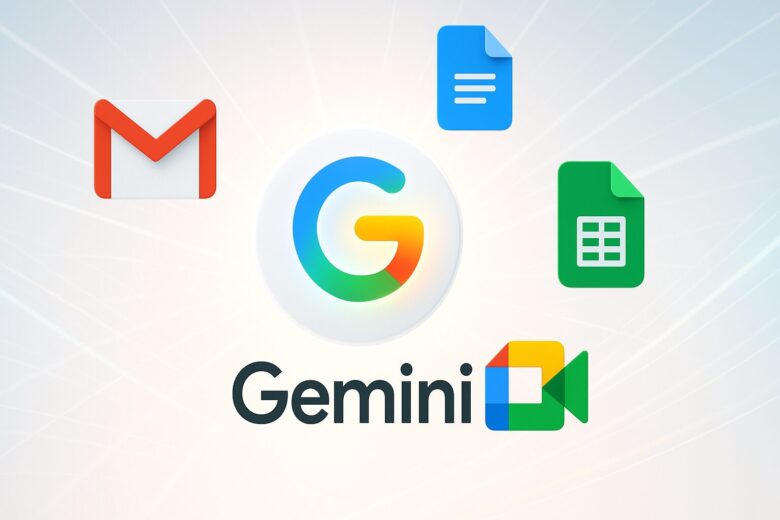
誰でも分かる!Gemini for Google Workspace の設定をスムーズに進める完全ステップ
この記事で理解できること
- Gemini for Google Workspace導入の前提条件
- 管理者向け:Geminiアドオンの有効化とライセンス割り当ての具体的な手順
- ユーザー向け:Geminiを各Google Workspaceアプリで活用し始める方法
- Geminiの主な機能と業務での活用イメージ
- Gemini利用時に留意すべき点とデータセキュリティの考え方
Google Workspaceに、AIアシスタント「Gemini for Google Workspace」が統合され、働き方に変革をもたらす可能性が広がっています。メール作成の効率化、文書の要約、データ分析のサポートなど、その能力は多岐にわたります。この記事では、Google Workspace管理者がGeminiをスムーズに導入・設定するためのステップ、そして一般ユーザーがGeminiを使いこなし、日々の業務でそのメリットを享受するための方法を、注意点と合わせて詳しく解説します。
目次
Gemini for Google Workspace とは?
Gemini for Google Workspace は、Googleが開発した先進的なAIモデル「Gemini」を、皆さんが普段お使いのGmail、ドキュメント、スプレッドシート、スライド、MeetといったGoogle Workspaceのツール群に直接組み込むためのアドオン(追加機能)サービスです。これにより、AIの力を借りて、日々の業務をよりスマートに、より効率的に進めることが可能になります。
具体的には、以下のようなタスクでGeminiのサポートを受けられます。
- Gmail: メールの下書き作成依頼、返信内容の提案、長文メールの要点抽出
- ドキュメント: 企画書や報告書の構成案作成、文章の校正や表現の洗練、アイデア出しの壁打ち相手
- スプレッドシート: データの整理や分類の補助、簡単な分析や計算式の提案、表やグラフ作成のヒント
- スライド: プレゼンテーションの骨子作成、説明文からの画像生成、デザイン案の提示
- Meet: 会議内容の自動要約作成、リアルタイムでの字幕表示(対応言語の場合)、議事録作成のサポート
「いつものツールが、AIによってさらに強力になる」。それがGemini for Google Workspaceの提供価値です。この記事を通じて、管理者の方もユーザーの方も、Geminiの導入から活用までの流れを把握しましょう。
導入前に確認すべきこと:前提条件と対応プラン
Gemini for Google Workspaceを導入する前に、いくつかの基本的な条件を確認しておく必要があります。
- 対応するGoogle Workspaceプラン: Geminiは、既存のGoogle Workspaceプランに追加するアドオン形式で提供されます。多くのBusiness、Enterprise、Educationプランが対象ですが、常に最新のプランと要件を確認することが重要です。詳細はGoogle Workspace公式サイトのAIソリューションページ(新しいタブで開きます)でご確認ください。(※本記事執筆時点 2025年4月の情報です。最新かつ正確な情報は公式サイトでご確認ください)
- 必要な管理者権限: Geminiアドオンの購入、組織への有効化、ユーザーへのライセンス割り当てといった初期設定作業は、Google Workspaceの特権管理者の権限が必要です。一般ユーザーアカウントではこれらの操作は行えません。
- 利用可能な地域: サービス提供地域が限定されている可能性があります。自社の拠点が対象地域に含まれているか、事前に確認しましょう。
- 有効な支払い情報: アドオンは有料サービスのため、購入手続きには有効な支払い方法がGoogle Workspaceアカウントに登録されている必要があります。
これらの準備が整っているかを確認してから、具体的な設定作業に進んでください。
管理者向け:Gemini for Google Workspace の有効化と設定手順
ここからは、Google Workspaceの管理者が組織にGeminiを導入し、設定を行うためのステップを解説します。
Step 1: Google Workspace 管理コンソールへのログイン
まず、特権管理者アカウントを使用して、Google Workspace 管理コンソール(新しいタブで開きます)にログインしてください。
Step 2: Gemini for Google Workspace アドオンの購入と有効化
- 管理コンソールのナビゲーションメニューから、[お支払い] > [サービスを追加購入] (または類似の項目名) を探して選択します。
- 利用可能なアドオンの一覧が表示されますので、「Gemini for Google Workspace」または関連するプラン名(例: “Gemini Enterprise”, “Gemini Business”)を見つけます。
- プランの詳細(料金、機能など)を確認し、[利用を開始する] や [購入] といったボタンをクリックします。
- 画面の指示に従い、契約タイプ(年間契約、フレキシブルプランなど)を選択し、提示される利用規約を確認・同意の上、購入プロセスを完了させます。
- 購入処理が完了し、サービスがアカウント上で有効になるまで、少し時間がかかることがあります。
注意: アドオンの名称や管理コンソール内の購入手順は、Googleにより変更される可能性があります。常に管理コンソール内の表示と、公式ヘルプドキュメント(新しいタブで開きます)をご参照ください。
Step 3: ライセンスの割り当て方法
Geminiアドオンを購入しただけでは、ユーザーはまだ利用できません。次のステップとして、どのユーザーにGeminiの利用権限(ライセンス)を与えるかを設定します。主な割り当て方法には以下の選択肢があります。
- 組織全体への自動割り当て:
- 管理コンソールの [お支払い] > [ライセンス] (または [ライセンス管理]) セクションに移動します。
- 購入したGeminiアドオンを選択します。
- ライセンス割り当ての設定項目で、「組織全体でオン(すべてのユーザー)」のようなオプションを選び、自動ライセンス割り当てを有効化します。
- これにより、既存ユーザーおよび今後追加される新規ユーザー全員に、自動的にGeminiライセンスが付与されます。管理の手間は最小限になります。
- 特定の組織部門またはグループへの割り当て:
- 管理コンソールの [ディレクトリ] > [組織部門] または [グループ] を開きます。
- Geminiの利用を許可したい組織部門またはグループを選択します。
- 選択した部門/グループの設定内で、Geminiサービスを「オン」にし、ライセンスが割り当てられるようにします。(具体的な操作は管理コンソールのUIに従ってください)
- あるいは、[ライセンス] セクションからGeminiアドオンを選び、「ユーザーに割り当てる」機能を使って、対象の組織部門やグループを指定して割り当てることも可能です。
- ユーザー単位での個別割り当て:
- 管理コンソールの [ディレクトリ] > [ユーザー] を開きます。
- ライセンスを付与したい個別のユーザーを選択します。
- ユーザーアカウントの詳細ページ内にある「ライセンス」セクションで、Geminiアドオンのライセンスを手動で割り当てます。
- 複数のユーザーに個別に割り当てたい場合は、ユーザーリストから対象者を複数選択して一括でライセンスを割り当てるか、CSVファイルを用いたアップロードによる一括割り当て機能を利用します。
どの割り当て方法が最適かは、組織の規模、予算配分の方針、Geminiの利用目的や対象者の範囲によって異なります。段階的に導入を進めたい場合は、特定の部門やパイロットグループから始めるのが良いでしょう。
ライセンス割り当て方法の比較:
| 割り当て方法 | メリット | デメリット | 推奨されるケース |
|---|---|---|---|
| 組織全体 (自動) | 管理がシンプル、全ユーザーが即時利用可能 | 利用しないユーザーにもコストが発生する可能性あり | 全従業員に公平に提供したい、管理工数を削減したい場合 |
| 組織部門 / グループ | 対象範囲を限定でき、コスト管理がしやすい | 事前の組織部門/グループ設定が必要 | 特定の部署(例: 開発部、マーケティング部)で先行導入・検証したい場合 |
| 個別ユーザー | 最も柔軟に対象者を指定可能 | ユーザー数が多いと管理作業が煩雑になる | 少数でのパイロット導入、特定の役職者や希望者のみに限定したい場合 |
Step 4: 関連設定の確認(データ保護など)
ライセンスの割り当てが完了したら、Geminiに関連する組織全体の設定項目を確認しましょう。
- 管理コンソールの [アプリ] > [Google Workspace] > [Gemini の設定] (または類似のパス) にアクセスします。
- このセクションで、Geminiの早期アクセス機能の有効/無効の切り替えや、データプライバシーと保護に関する重要な設定を行うことができます。
- 特に、「Gemini for Google Workspace のデータがモデルの改善に使用されるのを許可するかどうか」といった項目は、組織のセキュリティポリシーやコンプライアンス要件に基づいて慎重に判断し、設定してください。デフォルトでは、組織のデータがモデル改善に使われない設定(Enterprise版など)になっていることが多いですが、必ず確認が必要です。
これで、管理者側で行うGemini導入の基本的な設定は完了です。設定変更がシステム全体に反映されるまで、多少時間がかかる場合があります。
ユーザー向け:Geminiを使ってみよう! アプリ別活用例
管理者がGeminiを有効にし、あなたのアカウントにライセンスが割り当てられると、特別な準備は不要で、いつものGoogle Workspaceアプリ内でGeminiの機能が使えるようになります。アプリ内にGeminiを示すアイコン(例: ✨)が表示され始めたら、それが利用開始のサインです。
以下に、主要なアプリでの具体的な活用例をご紹介します。
Gmailでの活用例
- メール作成支援 (Help me write / 作成サポート): 「来週月曜午前中に、A社田中様へ打ち合わせ候補日を送るメールを作成」「製品Bに関する問い合わせへの丁寧な返信案を作成」のように、目的や内容を伝えるだけで、Geminiがメールの下書きを生成します。文章のトーン(フォーマル/カジュアル等)や長さも調整可能です。
- スレッド要約: 長く続いているメールのやり取り(スレッド)の内容を、Geminiが簡潔にまとめてくれます。忙しい時でも素早く状況を把握できます。
使い方: メール作成ウィンドウや閲覧画面に表示されるGeminiアイコンをクリックし、実現したいことを自然な言葉で入力します。
Google ドキュメントでの活用例
- 文章作成・構成支援: 「新しいキャンペーン企画のブログ記事構成案」「四半期報告書の目次案」「リモートワーク導入のメリット・デメリットをブレスト」など、様々な文書作成の初期段階でGeminiに相談できます。
- 文章の要約・リライト: 既存の長文ドキュメントを要約させたり、「この段落をもっと簡潔にして」「専門用語を平易な言葉に書き換えて」のように、文章表現を改善したりできます。
使い方: 文書編集中に現れるGeminiアイコンをクリックするか、特定のテキストを選択した際に表示されるコンテキストメニューからGemini機能を呼び出します。
Google スプレッドシートでの活用例
- 表作成・データ整理の補助: 「タスク管理表のテンプレートを作成」「都道府県別の売上データを整理するための表を作成」といった指示で、基本的な表計算シートの構造を素早く作れます。
- 簡単な分析や計画の支援: 「列Dに入力された数値の合計と平均を出す関数は?」「月ごとの経費推移を分析するための計画を立てて」など、データ分析の初期ステップや計画立案のヒントを得られます。(複雑なカスタム関数や高度な統計分析は、現時点では限定的な場合があります)
使い方: スプレッドシート画面のサイドパネルなどに表示されるGemini機能のインターフェースから、指示を入力します。
Google スライドでの活用例
- プレゼンテーション構成案作成: 「競合分析に関するプレゼン構成案(全7枚)」「新入社員向け会社紹介スライドのアジェンダ」のように、プレゼンテーション全体の流れや各スライドの内容案を作成させます。
- テキストからの画像生成: 「青空の下で握手するビジネスパーソンのイラスト」「革新的なアイデアを象徴する抽象的な画像」など、スライドに必要な画像を説明文から直接生成できます。
使い方: スライド編集画面のサイドパネルやツールバーに組み込まれたGemini機能にアクセスして利用します。
Google Meetでの活用例
- 会議の要約作成 (機能の提供状況による): 会議終了後、Geminiが議論の主要なポイントや決定事項をまとめたサマリーを自動生成してくれる場合があります。(この機能の利用可否は、ご契約のプランや設定、会議の言語によって異なります。詳細はGoogle Meet ヘルプ(新しいタブで開きます)で最新情報をご確認ください。)
- リアルタイム字幕・翻訳 (対応言語): 会議中の発言をリアルタイムでテキスト化したり、設定した言語に翻訳して表示したりする機能です。言語の壁を超えたコミュニケーションや、聴覚補助に役立ちます。(対応言語や精度は随時更新されます。)
使い方: Google Meetの会議コントロール内に表示されるGemini関連のオプション(字幕設定など)を有効にすることで利用できます。
ここで紹介したのは、あくまでGeminiの活用可能性の一部です。Geminiは常に学習・進化しています。ぜひ日々の業務の中で「これ、Geminiに手伝ってもらえないかな?」と積極的に試してみてください。あなた自身の業務に合わせた最適な使い方を発見できるはずです。
関連情報: 内部リンク:【実践編】Geminiの能力を引き出すプロンプト作成術
Gemini利用上の注意点
Geminiは業務効率化の強力な味方ですが、その利用にあたっては以下の点に留意することが重要です。
データプライバシーとセキュリティについて
Geminiに入力する情報(プロンプトや質問内容)や、Geminiが生成したコンテンツがどのように取り扱われるかは、非常に重要です。まず、あなたの組織のGoogle Workspace管理者が設定したデータ利用ポリシーを確認しましょう。Googleは、Workspaceのデータに対して高いセキュリティ基準を設けていますが、特に機密情報や個人情報を含むデータをGeminiに入力する際は、組織の定める情報セキュリティポリシーやガイドラインを必ず遵守してください。
多くのEnterprise向けプランでは、管理者が明示的に許可しない限り、あなたの組織のデータ(プロンプト、生成されたコンテンツなど)がGoogleの汎用AIモデルの学習・改善のために利用されることはありません。この点に関する正確な情報は、GoogleのAIに関する原則とプライバシーポリシー(新しいタブで開きます)、および管理者に確認してください。
AIが生成する情報の正確性
Geminiは膨大な情報を学習していますが、その出力が常に100%正確であるとは限りません。特に、最新の出来事、専門性の高い技術的な内容、あるいは微妙なニュアンスが求められる場面では、誤った情報や不適切な表現が含まれる可能性があります。Geminiが生成した文章、データ、コード、アドバイスなどは、必ず人間によるファクトチェック(事実確認)や内容の検証を行ってください。最終的な判断と責任は、利用者自身にあります。
社内ポリシーの遵守
Geminiの業務利用に関して、あなたの会社で独自の利用ガイドラインやルールが定められている可能性があります。例えば、どのような情報をGeminiに入力してはいけないか(機密情報、個人情報など)、Geminiが生成したコンテンツをどのように利用できるか(社内利用限定、外部公開の可否、著作権の扱いなど)、といったルールです。これらの社内ポリシーをよく理解し、遵守した上でGeminiを活用しましょう。
まとめ:Geminiと共に新しい働き方を始めよう
本記事では、Gemini for Google Workspaceを組織に導入するための管理者向け設定手順と、ユーザーが日々の業務でGeminiを活用し始めるための方法、そして安全かつ効果的に利用するための注意点を解説しました。
Geminiは、反復的なタスクの自動化、創造的なアイデア出しの支援、情報収集や分析の高速化など、私たちの働き方をより効率的で生産的なものへと変革する大きな可能性を持っています。
管理者の皆様へ: ご紹介した手順が、貴組織へのGemini導入検討の一助となれば幸いです。全社展開の前に、特定の部門やチームで試験的に導入し、その効果や課題を評価することをお勧めします。
ユーザーの皆様へ: もしGeminiが利用可能になったら、失敗を恐れずに様々なタスクで試してみましょう。「こんなことはできる?」「〇〇を要約して」「△△のアイデアを出して」と、積極的にGeminiに話しかけることが、AIを使いこなすための最良のトレーニングになります。
Geminiという強力なパートナーと共に、よりスマートで創造性に富んだ新しい働き方を実現していきましょう。