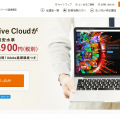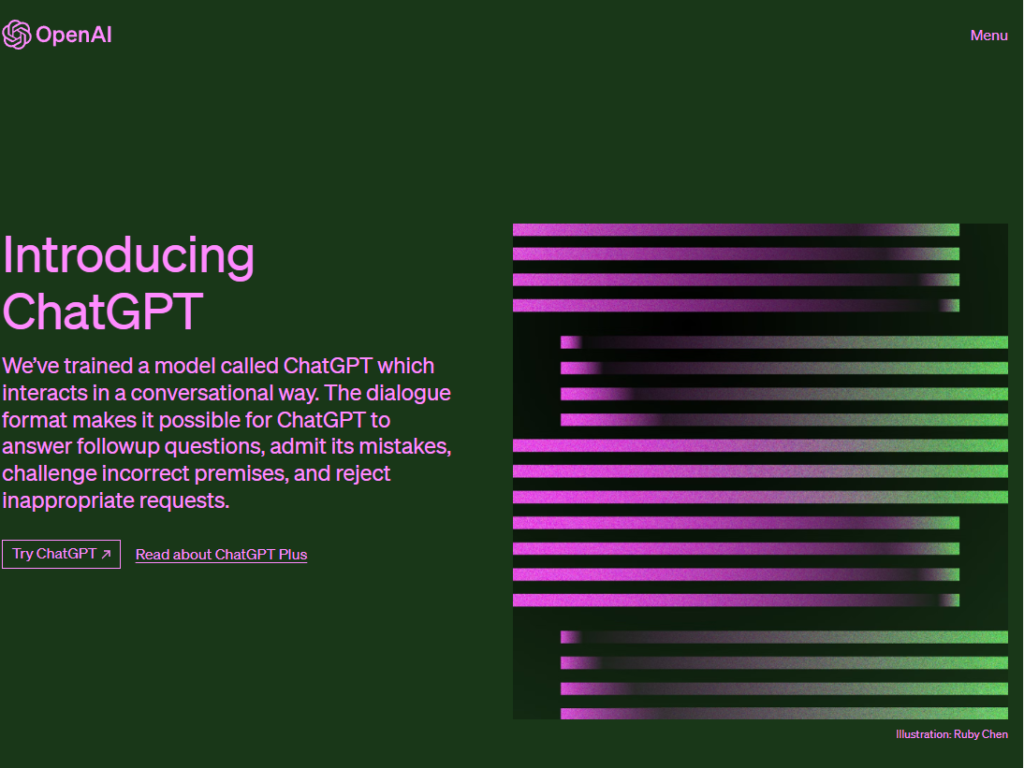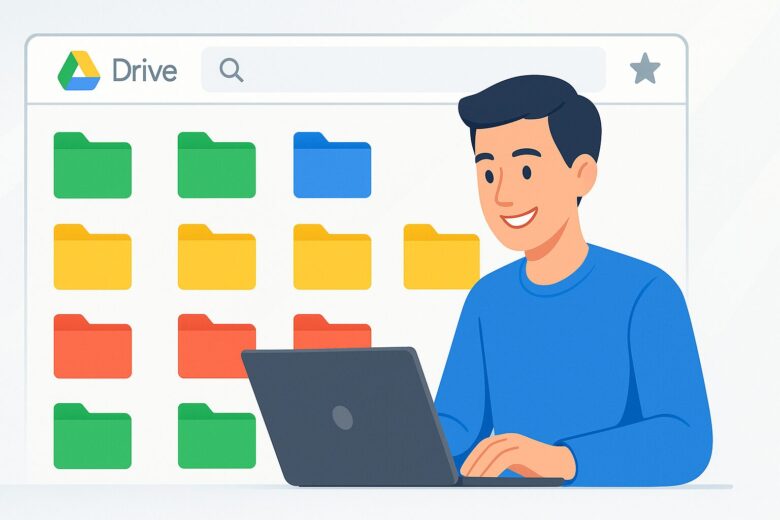プログラミング不要!n8nを使ってGoogle Sheetsと外部サービスをWebhookで繋ぐ方法
この記事でできるようになること
- Google Sheets連携手順を習得: n8nとGoogle Sheetsを接続する具体的なステップを理解し、実行できます。
- GCPでAPI認証情報を作成: Google Cloud Platformで必要なAPI設定と安全な認証情報を取得できます。
- Google Sheetsノードを操作: n8n上でデータの読み取り・書き込みを行うノードを設定・活用できます。
- Webhookトリガーを作成・利用: n8nで外部データを受け取るためのWebhookを設定し、テストできます。
- 自動書き込みワークフローを構築: Webhook経由のデータをGoogle Sheetsへ自動記録する一連の流れを実装できます。
「Webフォームの問い合わせを手入力するのが限界…」「散在するデータをGoogle Sheetsに集約したいけど、プログラミングは苦手…」そんな悩みを抱えていませんか? ノーコード自動化ツールn8nを使えば、面倒なデータ連携作業を驚くほど簡単に自動化できます! この記事では、n8nとGoogle Sheetsを連携させ、Webhookを利用して外部からのデータをリアルタイムでGoogle Sheetsに自動記録する方法を、初心者の方にも分かりやすく、具体的な手順で解説します。今すぐ実践して、日々の繰り返し作業から解放されましょう!
目次
1. n8n & Google Sheets連携が生み出す価値
この連携によって、あなたの業務はこう変わります。
- データ入力自動化:WebフォームやCRM等のデータを、もう手で入力する必要はありません。
- リアルタイムデータ反映:Webhookを使えば、問い合わせや注文発生時に即座にシートへ反映できます。
- 自由自在なデータ加工:書き込む前にn8nで計算・整形・フィルタリング等、思い通りにデータを加工できます。
- 高度な連携フロー構築:シート更新をトリガーにメール送信やチャット通知など、複数サービス連携も可能です。
- コスト効率の良い自動化:無料プランや低価格プランで始められ、高価なツール導入より経済的です。
プログラミング不要で、これらを実現できるのがn8nの強みです。
2. 連携を始める前の準備リスト
スムーズに設定を進めるために、以下をご準備ください。
- n8n環境: n8n Cloudアカウント、またはセルフホスト環境(v1.0以降推奨)。基本的なワークフロー作成経験があると尚良いです。
- Googleアカウント: Google Sheetsを利用するための通常のアカウント。
- Google Cloud Platform (GCP) プロジェクト: Google Sheets APIを利用します。GCPには無料利用枠がありますが、プロジェクト作成自体は無料です。(GCP Console)
- 基本的なPCスキル: ファイルのダウンロード、テキストのコピー&ペースト、Webブラウザ操作。
3. Google Sheets APIの有効化と認証情報の作成 (GCP)
【重要】ここからはGoogle Cloud Platformでの操作です。APIキーなどの認証情報は機密情報として厳重に管理してください。
n8nがGoogle Sheetsを安全に操作できるよう、GCPでAPIを有効化し、「サービスアカウント」という専用の認証情報を作成します。
3.1. Google Sheets APIを有効化する
- Google Cloud Consoleにログインし、対象プロジェクトを選択します。
- ナビゲーションメニューから「APIとサービス」>「ライブラリ」へ進みます。
- 「Google Sheets API」を検索し、選択して「有効にする」をクリックします。
3.2. 認証情報(サービスアカウントキー)を作成する
- ナビゲーションメニューから「APIとサービス」>「認証情報」へ進みます。
- 「+ 認証情報を作成」>「サービスアカウント」を選択します。
- 「サービスアカウント名」(例: n8n-sheets-worker)を入力し、「作成して続行」。
- ロール選択画面では、最低限必要な権限を付与します。「編集者」ロールが一般的ですが、セキュリティ要件に応じてより限定的なカスタムロールも検討できます。「続行」。
- 「ユーザーにこのサービスアカウントへのアクセスを許可」は通常不要です。「完了」。
- 作成したサービスアカウントのメールアドレス(
...@...gserviceaccount.com形式)をクリックします。 - 「キー」タブ > 「鍵を追加」>「新しい鍵を作成」を選択します。
- キーのタイプは「JSON」を選択し、「作成」をクリック。
- 【最重要】JSONファイルがダウンロードされます。これは再発行できないため、絶対に紛失・漏洩しないよう、パスワードマネージャー等で厳重に保管してください。
3.3. Google Sheetsをサービスアカウントと共有設定する
サービスアカウントが特定のシートにアクセスできるよう、権限を与える必要があります。
- n8nで操作したいGoogle Sheetsファイルを開きます。
- 右上の「共有」ボタンをクリックします。
- 「ユーザーやグループを追加」欄に、ステップ3.2で作成したサービスアカウントのメールアドレス(JSONファイル内の`client_email`の値)を正確に入力します。
- 権限を「編集者」に設定します(読み取りだけなら「閲覧者」)。この設定が不十分だとn8nから操作できません。
- 「通知」のチェックは任意で外し、「共有」をクリックします。
4. n8nでのGoogle Sheetsノード設定
【注意】認証情報はn8nワークフロー内でも機密情報として扱ってください。
GCPで準備した認証情報をn8nに登録し、Google Sheetsノードを使えるようにします。
4.1. n8nへ認証情報を安全に登録する
n8nにGoogle Sheets APIの認証情報を登録するには、いくつかの方法があります。
- n8nワークフローエディタで、Google Sheetsノードを追加します。
- ノード設定画面の「Credential for Google Sheets API」で「Create New」を選択。
- 「Credential Name」(例: MyGSheetsCred)を入力。
- 「Authentication Method」で「Service Account」を選択。
- **認証情報の入力方法:**
- 方法A: JSONファイルをアップロード (n8n v1.0以降推奨): 「Upload JSON Key File」ボタンをクリックし、ステップ3.2でダウンロードしたJSONファイルを選択します。これが最も簡単で安全な方法です。
- 方法B: JSONコンテンツをペースト: 「JSON Key File Content」の入力欄に、ダウンロードしたJSONファイルの中身(テキスト全体)をコピー&ペーストします。
- 方法C: 環境変数を利用 (上級者向け): セルフホスト環境などで、JSONキーの内容を環境変数に設定し、それを参照することも可能です。セキュリティを高めたい場合に有効です。(詳細はn8nドキュメント参照)
- 「Save」をクリックして保存します。
4.2. Google Sheetsからデータを読み取る (Read)
- ワークフローにGoogle Sheetsノードを追加します。
- 「Resource」: Sheet, 「Operation」: Read を選択。
- 「Credential…」で先ほど登録した認証情報を選択。
- 「Sheet ID」にシートURL中のIDを入力。
- 「Range」に読み取り範囲を指定(例: `Sheet1!A1:C10`, `’データシート’!A:D`)。
- 必要に応じて「Options」で詳細設定(例: 「Return Header Row」でヘッダー行を含めるか)。
- 「Execute Node」でデータ取得をテストします。
4.3. Google Sheetsへデータを書き込む (Append/Update)
- ワークフローにGoogle Sheetsノードを追加します。
- 「Resource」: Sheet, 「Operation」: Append (追記) または Update (更新) を選択。ここではAppendを例にします。
- 「Credential…」で認証情報を選択。
- 「Sheet ID」に対象シートIDを入力。
- 「Range」に書き込み範囲を指定します。
- 単一列開始の場合: `Sheet1!A1` のように指定すると、A1から始まるデータ範囲の最初の空行に追記されます。
- 複数列の場合: `Sheet1!A:C` のように指定すると、A列からC列の範囲の最初の空行に追記されます。
- 「Mode」: Rows (行単位)。
- 「Fields」: Columnsを選択し、「Map Each Column Below To A Sheet Column」で列マッピングを設定します。
- 「Sheet Column」: 書き込むシート上の列名 (A, B, C…)。
- 「Value」: 対応する値をExpressionで指定 (例: `{{ $json.body.name }}` )。
- **オプション:** 「Options」の「Detect Headers Automatically」を有効にすると、シートのヘッダー行を自動検出し、列名でのマッピングが可能になる場合があります(ヘッダー行が正しく設定されている必要あり)。
- 「Execute Node」で書き込みをテストします。
5. n8nでのWebhookトリガー作成とテスト
【セキュリティ警告】Webhook URLは外部からデータを受け付ける入口です。特にProduction URLは不用意に公開せず、適切に管理・保護してください。
外部サービスからのデータを受け取るためのWebhookトリガーを設定します。
5.1. Webhookノードを追加してURLを生成する
- ワークフローの開始点に「Webhook」ノードを追加します。
- 「Authentication」: 必要に応じて認証を設定します(最初は「None」でテスト推奨)。Header Authなどが利用可能です。
- 「HTTP Method」: 通常は「POST」を選択。
- 「Path」: 固有のパス名(例: `sheets-inquiry`) を設定するとURLが分かりやすくなります。
- 「Webhook URLs」に「Test URL」と「Production URL」が表示されます。
- Test URL: 「Listen For Test Event」実行中のみ有効なテスト用。
- Production URL: ワークフローを「Active」にした際に使う本番用。
【再確認】Production URLは、連携したい外部サービス(Webフォームなど)に設定する重要なURLです。厳重に管理してください。
5.2. Webhookをテストしてデータ構造を確認する (curl & ngrok)
Webhookが期待通りにデータを受け取れるかテストします。
方法1: curlやPostmanで直接テストURLに送信
- Webhookノードの「Listen For Test Event」をクリックします。
- ターミナルやPostman等から「Test URL」へPOSTリクエストを送信します。
curlコマンド例 (1行形式 – Bash/PowerShell 7+):
curl -X POST -H "Content-Type: application/json" -d '{"name": "山田太郎", "email": "yamada@example.com", "message": "問い合わせです"}' 【ここにTest URLを貼り付け】(Windows cmd.exeの場合はJSON内のダブルクォートのエスケープが必要です)
- n8n側でデータを受信すると、ノード出力に受信したJSONデータが表示されます。この構造を見て後の処理を設計します。
方法2: ngrokを使ってローカル環境で外部サービスからテスト
セルフホストのn8nなど、ローカル環境で開発中に実際の外部サービス(例: Typeform, Stripe Webhook)からテストしたい場合に便利です。
- ngrokをダウンロードし、セットアップします。
- n8nが動作しているポート番号(デフォルトは5678)を確認します。
- ターミナルで以下のコマンドを実行します (ポート番号は適宜変更):
ngrok http 5678 - ngrokが起動し、
https://xxxx-xxxx-xxxx.ngrok-free.appのような外部からアクセス可能なURL(Forwarding URL)が生成されます。 - n8nのWebhookノードで生成された「Test URL」または「Production URL」のドメイン部分 (例: `http://localhost:5678`) を、ngrokが生成したForwarding URL (例: `https://xxxx-xxxx-xxxx.ngrok-free.app`) に置き換えたURLを作成します。
- 例: 元のURLが
http://localhost:5678/webhook-test/my-pathなら、ngrok経由のURLはhttps://xxxx-xxxx-xxxx.ngrok-free.app/webhook-test/my-path
- 例: 元のURLが
- このngrok経由のURLを、テストしたい外部サービスのWebhook送信先に設定します。
- 外部サービスからイベントを発生させると、ngrokを経由してローカルのn8nにデータが届きます。
【ngrok利用時の注意】ngrokが生成するURLは一時的なもので、ngrokを停止すると無効になります。また、無料版には利用制限があります。外部にローカル環境を公開するため、セキュリティには十分注意してください。
6. 実践: Webhook受信データをGoogle Sheetsへ自動書き込み
これまでのステップを組み合わせ、実際のワークフローを構築しましょう。
構成: Webhook (Trigger) -> Google Sheets (Append)
- Webhookノードを設定し、「Listen For Test Event」でテストデータを受信します(ステップ5参照)。受信データのJSON構造を確認します。
- Webhookノードの次にGoogle Sheetsノードを追加します。
- Google SheetsノードをAppend操作で設定します(ステップ4.3参照)。
- Sheet ID、Range(例: `Sheet1!A:C`)を設定。
- 「Fields」で、Webhookノードの出力(例: `$json.body.name`, `$json.body.email`)をシートの各列 (A, B, C…) にマッピングします。
- 必要なら、現在日時を記録する列も追加できます(Value: `{{ new Date().toISOString() }}` など)。
- Google Sheetsノードを「Execute Node」でテスト実行し、データが正しく追記されるか確認します。【セキュリティ確認】意図しないデータが書き込まれないか、権限は適切か確認しましょう。
- 問題なければワークフローを保存し、右上のトグルで「Active」にします。
- 連携したい外部サービスのWebhook設定に、n8n Webhookノードの「Production URL」を登録します。【最終確認】URLが正しいか、外部サービス側の設定(送信フォーマット等)が適切か確認しましょう。
これで、自動化ワークフローの完成です!
7. 注意点とトラブルシューティング集
連携がうまくいかない場合や、運用上の注意点をまとめました。
7.1. GCP関連の注意点
- 設定画面の変更: GCPコンソールは頻繁に更新されます。本記事の手順と異なる場合は、公式ドキュメントも参照してください。
- サービスアカウントキー漏洩リスク: JSONキーファイルは絶対に公開リポジトリ等に含めず、厳重に管理してください。漏洩が疑われる場合は直ちにキーを無効化・再作成しましょう。
- 共有権限不足: Google Sheetsの共有設定でサービスアカウントに「編集者」権限がないと書き込みできません。
7.2. n8n関連の注意点
- バージョンによる差異: n8nのUIや機能はバージョンアップで変わることがあります。
- 認証情報エラー: Credentials設定でJSONキーのペーストミスやファイル破損がないか確認してください。
- 実行ログ(Executions)の活用: エラー発生時は、画面左下の「Executions」で詳細なエラーメッセージを確認できます。
- Expressionの記述ミス:
{{ $json.body.fieldName }}のようなデータ参照パスが正しいか、テスト時のWebhook受信データ構造と照合してください。
7.3. Webhook関連の注意点
- URLのタイプミス: 外部サービスに設定するURLが、Test URLではなくProduction URLになっているか、パス名を含め正確か確認してください。
- HTTPメソッド不一致: 外部サービスが送信するメソッド(POST/GET等)とWebhookノードの設定が一致しているか確認してください。
- データ形式不一致: 外部サービスがJSON形式でデータを送信しているか確認してください。異なる形式(フォームデータ等)の場合は、Webhookノードの設定や、間にデータ変換ノード(例: Functionノード)が必要になることがあります。
- 認証設定: Webhook URLを保護するため、可能であればHeader Authなどの認証を設定することを推奨します。
7.4. API制限・その他の注意点
- Google Sheets API制限: 短時間に大量のリクエストを行うとAPI利用制限に達する可能性があります。必要ならWaitノードで間隔を空ける等の対策を。
- データ型の問題: 送信データとシート側の列フォーマット(数値、日付等)が合わない場合、エラーや意図しない表示になることがあります。n8n側で型変換が必要な場合があります。
8. まとめ:n8nでスマートなデータ連携を実現しよう!
本記事では、n8nとGoogle Sheets、そしてWebhookを組み合わせることで、面倒なデータ入力を自動化する具体的な手順を解説しました。
GCPでのAPI設定からn8nでのワークフロー構築まで、ステップバイステップで進めれば、プログラミング経験がなくても強力な自動化が実現可能です。設定時には認証情報やWebhook URLの取り扱いに十分注意し、安全な運用を心がけてください。
この連携はほんの一例です。n8nは数百ものサービスと連携できます。ぜひ、あなたの業務に合わせてさらなる自動化に挑戦し、日々の作業を効率化してください!