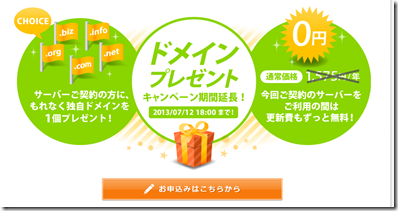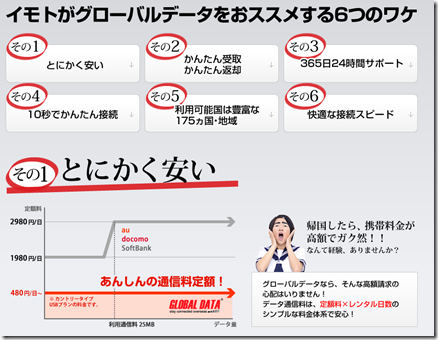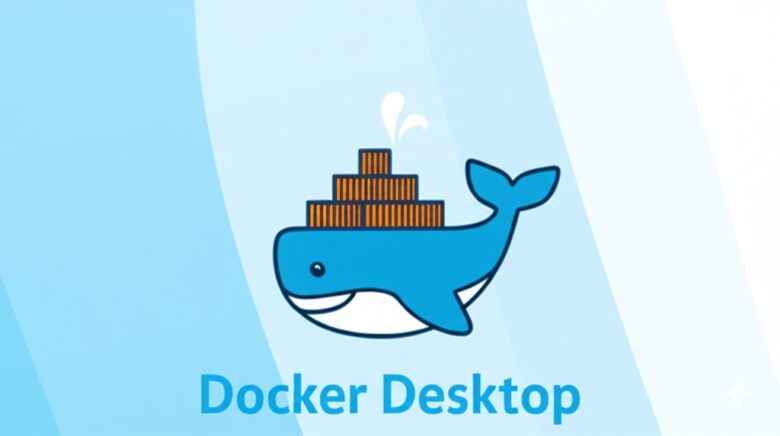
もう環境構築で悩まない!Docker Desktopインストールと活用の第一歩
この記事のポイント(要約)
- Docker Desktopとは? Dockerコンテナ技術を一般的なPC(WindowsやMac)で簡単に使うためのアプリケーションです。
- 主なメリット: 開発環境の構築が劇的に楽になり、チームでの環境差異も解消します。GUI(グラフィカルユーザーインターフェース)での操作も可能です。
- 主なデメリット: PCリソースを消費しますが、PCスペックや設定により影響は異なります。大規模企業での利用は有料ライセンスが必要です。
- この記事でわかること: Docker Desktopの基本、メリット・デメリット、OS別のインストール手順、基本的な起動方法までを初心者向けに解説します。
目次
はじめに:Docker Desktopで開発環境をもっと快適に
「開発環境を新しく作るのが面倒…」
「自分のPCでは動くのに、他の人の環境だと動かない…」
「”Dockerが良い”って聞くけど、何から始めればいいの?」
ソフトウェア開発を行う中で、このような悩みを抱えたことはありませんか? 開発環境の構築や、チームメンバー間での環境差異は、多くの開発者にとって悩みの種です。
そんな悩みを解決してくれるのが、Docker Desktopです。Docker Desktopを使えば、「コンテナ」と呼ばれる技術を利用して、アプリケーションとその実行環境をまとめてパッケージ化し、どの環境でも同じように動かせるようになります。
この記事では、Docker Desktopとは何か、そのメリット・デメリット、そしてWindowsとMacそれぞれでのインストール方法と基本的な起動方法を、初心者の方にも分かりやすく解説します。この記事を読めば、あなたもDocker Desktopを使いこなし、より快適かつ効率的な開発環境を手に入れることができます。
Docker Desktopとは?
Docker Desktopは、Dockerというコンテナ技術を、一般的なPC(WindowsやMac)で簡単に利用できるようにするためのアプリケーションです。
Dockerとは、アプリケーションを「コンテナ」と呼ばれる独立した環境にパッケージングし、実行するためのプラットフォームです。従来の仮想マシン(VM)と似ていますが、より軽量で高速に動作するのが特徴です。
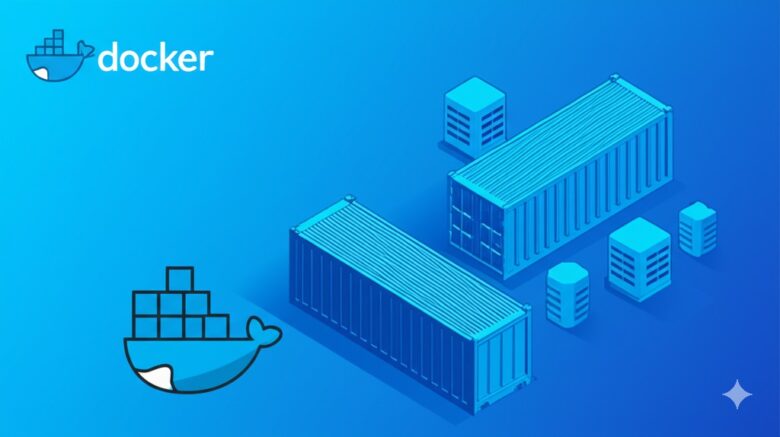
Docker Desktopは、このDockerを使うために必要なツール(Docker Engine、Docker CLIクライアント、Docker Composeなど)をまとめてインストールし、さらにGUI(グラフィカルユーザーインターフェース)による簡単な操作も提供してくれます。
つまり、難しい設定なしに、すぐにDockerコンテナの世界を体験できるのがDocker Desktopなのです。
Docker Desktopのメリット:なぜ導入すべきか?
Docker Desktopを導入することで、開発者は多くのメリットを得られます。
1. 環境構築が簡単かつ高速に
新しいプロジェクトを始める際や、新しいメンバーがチームに参加する際、開発環境のセットアップには時間がかかるものです。Dockerを使えば、Dockerfileという設定ファイルに必要なソフトウェアやライブラリを記述しておくだけで、誰でもdocker buildコマンド一つで同じ環境を再現できます。これにより、環境構築にかかる時間を大幅に削減できます。
2. 環境の差異による問題を解消(”It works on my machine!”問題の解決)
「自分のPCでは動いたのに、本番サーバーや他の開発者のPCでは動かない」という問題は、開発あるあるです。これは、OS、ライブラリのバージョン、設定などの微妙な違いが原因で起こります。
Dockerコンテナは、OSより下のレベル(カーネル)はホストOSと共有しつつも、アプリケーションとその依存関係を隔離された環境にパッケージ化します。これにより、開発環境、テスト環境、本番環境など、どこでも同じようにアプリケーションを動作させることができ、環境差異による問題を大幅に減らすことができます。
3. アプリケーションのポータビリティ向上
Dockerコンテナは、Dockerが動作する環境であればどこでも実行できます。ローカルPCで開発・テストしたコンテナを、そのままクラウドサーバーやオンプレミスサーバーにデプロイすることが容易になります。
4. 豊富なDockerイメージの活用
Docker Hub [外部リンク: Docker Hub公式サイト] という公式のレジストリサービスには、OS、プログラミング言語の実行環境、データベース、Webサーバーなど、様々な用途の「Dockerイメージ」(コンテナの設計図であり、テンプレートのようなもの)が公開されています。これらを活用することで、必要な環境をすぐに手に入れることができます。例えば、最新のPython環境やMySQLサーバーも、コマンド一つで起動できます。
5. GUIによる直感的な操作
Docker Desktopはコマンドライン(CLI)だけでなく、GUI(グラフィカルユーザーインターフェース)も提供しています。このGUIを通じて、実行中のコンテナや使用しているイメージ、ボリューム(データの保存領域)などを視覚的に一覧表示したり、コンテナの起動・停止・削除、ログの確認といった基本的な操作をマウスで行ったりできます。これにより、初心者でも比較的Dockerの状態を把握しやすく、扱いやすいのが特徴です。
Docker Desktopのデメリットと注意点
多くのメリットがあるDocker Desktopですが、いくつか注意点もあります。
1. 学習コスト
Dockerやコンテナ技術の概念(イメージ、コンテナ、ボリューム、ネットワークなど)を理解するには、ある程度の学習が必要です。 हालांकि、基本的な使い方であれば、それほど高いハードルではありません。
2. リソース消費
Docker Desktopはバックグラウンドで仮想マシンやプロセスを動作させるため、CPUやメモリ、ディスク容量を一定量消費します。特に複数のコンテナを同時に実行する場合や、リソースを多く消費するアプリケーション(データベースなど)を動かす場合は、PCのスペックによっては動作が重くなる可能性があります。
(補足)ただし、最近のPCであれば通常利用には問題ないことが多いです。特にApple Silicon(M1, M2, M3など)搭載のMacでは、仮想化支援機能が効率的であるため、比較的軽快に動作する傾向があります。また、Docker Desktopの設定で利用するメモリやCPUコア数を調整することも可能です。
3. Windows Homeエディションでの制約 (過去の話、現在はWSL 2で対応)
以前は、Windows HomeエディションではDocker Desktopの利用に必要なHyper-Vが使えず、別のツール(Docker Toolbox)が必要でした。しかし、現在ではWSL 2 (Windows Subsystem for Linux 2) という仕組みを使うことで、Windows HomeエディションでもDocker Desktopが問題なく動作します。インストール時にWSL 2の利用が推奨・有効化されます。
4. ライセンス体系の変更 (有料化について)
重要: 2022年1月31日以降、Docker Desktopのライセンス体系が変更されました。個人利用、小規模企業(従業員250人未満かつ年間売上1000万米ドル未満)、教育機関、非営利のオープンソースプロジェクトでの利用は引き続き無料ですが、大規模企業での利用は有料サブスクリプションが必要となりました。
利用する際は、自身の所属する組織がライセンス条件に該当するかどうかを必ず確認してください。
参考: Docker Subscription Service Agreement [外部リンク: Docker公式サイト ライセンス契約]
Docker Desktopのインストール手順
それでは、実際にDocker Desktopをインストールしてみましょう。WindowsとMacで手順が若干異なります。
Windowsへのインストール
- システム要件の確認:
- Windows 10 (64bit: Home, Pro, Enterprise, Education) または Windows 11 (最新のアップデート適用推奨)
- WSL 2が有効になっていること(ポイント: インストーラーが自動で有効化またはガイドしてくれることが多いです)。もし手動で有効化が必要な場合は、Microsoft公式ドキュメント[外部リンク]を参照してください。
- ハードウェア仮想化が有効になっていること (BIOS/UEFI設定で確認・変更が必要な場合があります)。
- 詳細は Docker公式ドキュメント (Windows要件)[外部リンク] を確認してください。
- Docker Desktopインストーラーのダウンロード:
- Docker公式サイトのダウンロードページ[外部リンク] にアクセスし、「Download for Windows」ボタンをクリックしてインストーラー (
Docker Desktop Installer.exe) をダウンロードします。
- Docker公式サイトのダウンロードページ[外部リンク] にアクセスし、「Download for Windows」ボタンをクリックしてインストーラー (
- インストーラーの実行:
- ダウンロードした
Docker Desktop Installer.exeをダブルクリックして実行します(管理者権限が必要です)。 - Configuration画面:
- 「Use WSL 2 instead of Hyper-V (recommended)」(推奨:Hyper-Vの代わりにWSL 2を使用)にチェックが入っていることを確認してください(通常はデフォルトでチェックされています)。これが推奨設定です。
- (補足)WSL 2が未インストールの場合は、この段階でインストールを促すメッセージが表示されるか、必要なコンポーネントが自動でダウンロード・インストールされます。Microsoft StoreからWSLをインストール[外部リンク] することも可能です。
- 「Add shortcut to desktop」にもチェックを入れておくとデスクトップにショートカットが作成され便利です。
- 設定を確認したら「Ok」をクリックします。
- ダウンロードした
- インストール完了と再起動:
- インストールが進行し、完了すると「Installation succeeded」(インストール成功)という画面が表示されます。
- 注意: WSL 2関連のコンポーネントが更新された場合など、多くの場合ここでPCの再起動が必要になります。「Close and restart」ボタンが表示されたらクリックして再起動してください。(再起動を求められない場合もありますが、念のため再起動するのが確実です。)
- 初回起動と設定:
- 再起動後、Docker Desktopが自動で起動することがあります。起動しない場合は、スタートメニューやデスクトップのショートカットから「Docker Desktop」を起動します。
- 初回起動時に、利用規約 (Docker Subscription Service Agreement) への同意が求められます。内容を確認し、チェックを入れて「Accept」をクリックします。
- 簡単なアンケート(利用目的など)やチュートリアルが表示される場合があります。必要に応じて回答・スキップ(Skip tutorialなど)してください。
Macへのインストール
- システム要件の確認:
- macOS の比較的新しいバージョン(Ventura 13.0以上推奨。Sonoma, Montereyもサポート。詳細は公式サイトを確認)。
- Intelチップ搭載Mac または Apple Silicon (M1, M2, M3…) 搭載Mac。
- 十分なRAM(最低4GB、8GB以上推奨)。
- 詳細は Docker公式ドキュメント (Mac要件)[外部リンク] を確認してください。
- Docker Desktopインストーラーのダウンロード:
- Docker公式サイトのダウンロードページ[外部リンク] にアクセスします。
- お使いのMacのCPUに合わせて、「Download for Mac with Intel chip」または「Download for Mac with Apple silicon」ボタンをクリックし、インストーラー (
Docker.dmg) をダウンロードします。(ポイント: チップの種類を間違えないように注意)
- インストーラーの実行:
- ダウンロードした
Docker.dmgをダブルクリックして開きます。 - 表示されたウィンドウで、Dockerアイコンを
Applicationsフォルダにドラッグ&ドロップします。 - コピーが完了したら、dmgファイルはアンマウント(ウィンドウ左側のデバイスリストから取り出しアイコンをクリック)して構いません。
- ダウンロードした
- 初回起動と設定:
Applicationsフォルダを開き、「Docker」をダブルクリックして起動します。- 初回起動時の確認事項:
- 「インターネットからダウンロードされたアプリケーションです。開いてもよろしいですか?」という確認ダイアログが表示されるので、「開く」をクリックします。
- 次に、Docker Desktopがシステム設定を変更するための権限(特権ヘルパーツール)を要求します。「OK」をクリックし、Macのログインパスワードを入力して「ヘルパーをインストール」をクリックします。
- 利用規約 (Docker Subscription Service Agreement) への同意が求められます。内容を確認し、「Accept」をクリックします。
- 簡単なアンケートやチュートリアルが表示される場合があります。必要に応じて回答・スキップしてください。
起動と基本的な使い方
インストールが完了したら、Docker Desktopを起動してみましょう。
- Docker Desktopの起動:
- Windows: スタートメニューやデスクトップショートカットから「Docker Desktop」を起動します。
- Mac:
Applicationsフォルダから「Docker」を起動します。 - 起動すると、タスクトレイ(Windows)またはメニューバー(Mac)にDockerアイコン(クジラのマーク)が表示されます。起動処理中はアイコンがアニメーションし、完了すると静止して緑色(または安定状態を示す色)になります。同時にDocker DesktopのGUI(グラフィカルユーザーインターフェース)であるダッシュボード(管理画面)も自動的に開きます。
- 動作確認 (hello-worldコンテナの実行):
- Dockerが正しく動作しているか確認するために、簡単なテスト用コンテナ
hello-worldを実行してみましょう。 - ターミナル(Windowsの場合は PowerShell または コマンドプロンプト、Macの場合は ターミナル.app)を開き、以下のコマンドを入力してEnterキーを押します。
docker run hello-world - (補足)初回実行時は
hello-worldイメージがローカルにないため、Docker Hubから自動的にダウンロード(pull)されます。そのため、少し時間がかかる場合があります。 - 以下のようなメッセージが表示されれば成功です!
"Hello from Docker!"というメッセージが出力され、Dockerが正常に動作していることが確認できます。Unable to find image 'hello-world:latest' locally latest: Pulling from library/hello-world ...(ダウンロードの進捗)... Digest: sha256:... Status: Downloaded newer image for hello-world:latest Hello from Docker! This message shows that your installation appears to be working correctly. To generate this message, Docker took the following steps: 1. The Docker client contacted the Docker daemon. 2. The Docker daemon pulled the "hello-world" image from the Docker Hub. (Assuming it was not already locally available) 3. The Docker daemon created a new container from that image which runs the executable that produces the output you are currently reading. 4. The Docker daemon streamed that output to the Docker client, which sent it to your terminal. To try something more ambitious, you can run an Ubuntu container with: $ docker run -it ubuntu bash Share images, automate workflows, and more with a free Docker ID: https://hub.docker.com/ For more examples and ideas, visit: https://docs.docker.com/get-started/
- Dockerが正しく動作しているか確認するために、簡単なテスト用コンテナ
これで、あなたのPCでDockerコンテナを実行する準備が整いました!
まとめ:Docker Desktopで開発をもっと自由に
この記事では、Docker Desktopの概要から、そのメリット・デメリット、そしてWindows/Macへのインストール方法と基本的な起動確認までを解説しました。
Docker Desktopのポイント:
- コンテナ技術をPCで簡単に利用できるツール
- 開発環境の構築を劇的に効率化し、環境差異の問題を解消
- GUI(グラフィカルユーザーインターフェース)で直感的な操作が可能
- リソース消費やライセンス(大規模企業の場合)には注意が必要
- Windows/Macともに簡単な手順でインストール可能
Docker Desktopを導入することで、あなたはアプリケーション開発における環境構築の悩みから解放され、より本質的な開発作業に集中できるようになります。
まずは hello-world の次に、興味のあるプログラミング言語の環境(例: docker run -it --rm python:latest python --version でPythonのバージョンを確認)や、使ってみたいデータベース(例: docker run -d -p 3306:3306 --name mysql-test -e MYSQL_ROOT_PASSWORD=password mysql:latest でMySQLサーバーをバックグラウンド起動)などをコンテナで起動してみることから始めてみてはいかがでしょうか。
ぜひDocker Desktopを活用して、あなたの開発ワークフローを改善してください!
Docker Hubで便利なイメージを探してみる [外部リンク]